
in this folder are the following files:Īfter the download, the following command is executed (quotes need to be included in the command string for it to work): the XXXX is a random, two-byte HEX string that changes every time. "g2m_download.exe" downloads several files into the "%username%\appdata\local\temp" folder, creating a folder called "g2mXXXX.tmp".
#INSTALL GOTOMEETING INSTALL#
the batch file i use to run the install string doesn't change, just the files themselves.
#INSTALL GOTOMEETING UPDATE#
this would need to be done every time they update the version in order to allow for offline updating.
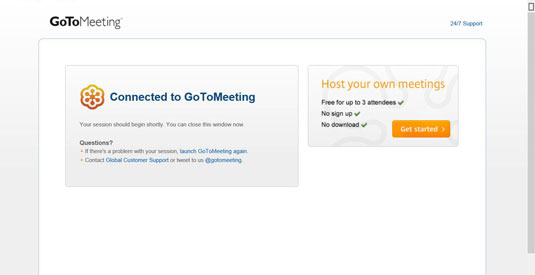
I have finally been able to capture an offline installer for G2M that will work. This method allows you to use the application without opening your web browser or installing the ActiveX. You can right-click on the icon to join/host.
#INSTALL GOTOMEETING SOFTWARE#
This starts the software in the system tray. I created a shortcut on the All Users desktop and Start Menu to "G2MStart.EXE" in the 366 folder. The application only puts files into the \Citrix\GoToMeeting\366 directory. At this point, I had my Wise SetupCapture ready to go, and I installed the application. The "Download Software" will prompt you to download "G2M_Download.exe". If you go to 'Join a Meeting' at the site will prompt you to install their software.

I repackaged the installation files into an MSI. After you've installed the software, you can just open the program without accessing a web browser. This is unnecessary because the second method of using the software is to launch the GoToMeeting software from your local PC. I have problems with this method because it prompts you to install an ActiveX control to install the GoToMeeting software. The first is to use "and click on the "Join a Meeting"/"Host a Meeting". Now, you should be in the “meeting room”!!! Welcome!īefore starting… click the “people” icon at the top-right corner as in the below image.Ī navigation bar will come out, where you can see all the attendees and potential messages from the other participants.Users seem to have two methods of accessing GoToMeeting sessions or webinars. Then click “Save and continue”.Įnter your name ( no need to enter e-mail). Select “Computer” then “Save and continue”Ĭheck if the correct “microphone” and “speaker” to use for the call are selected. (Note: make sure you are not on Explorer or Edge!!)
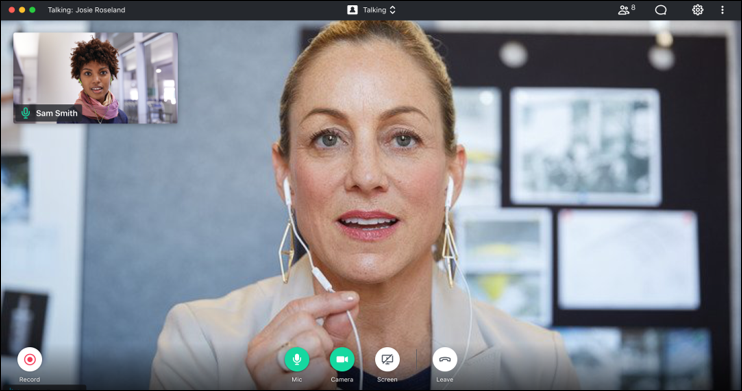
Īfter cancelling it, click “join on the web” at the very bottom. This step is only when you want to use the “web-browser” version! Otherwise go to step 4. Then CANCEL the download (don’t download). Click “download the app” even if you do not intend to download. ( Note : alternatively, you can use the web-browser version.
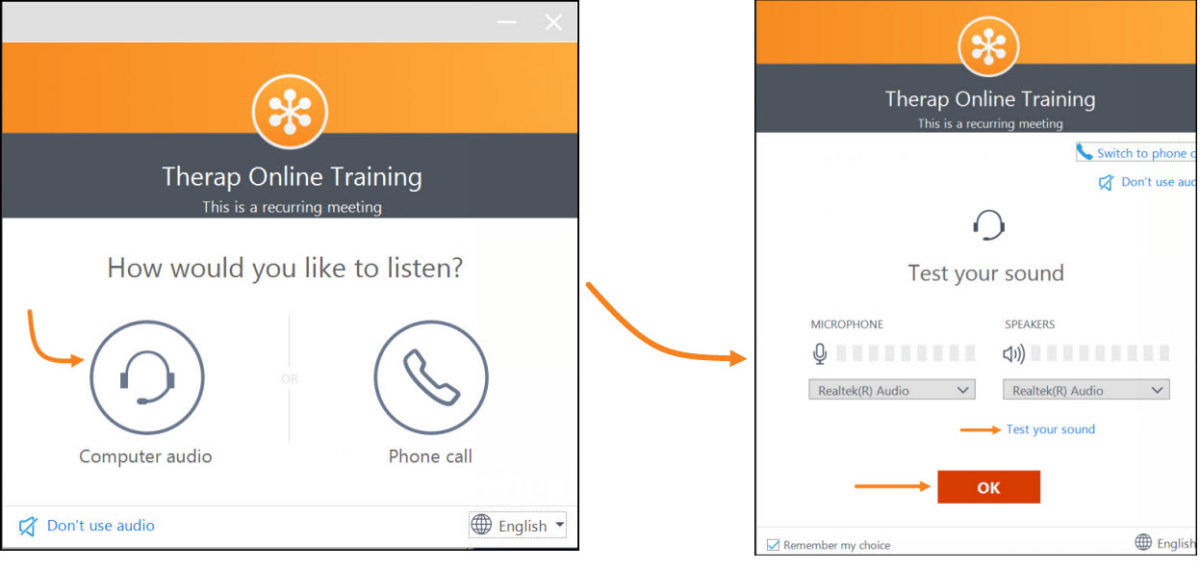
If you have installed the app/software before, click “Open GoTo Opener” instead. “Install” or “Run” the file and you should end up at step 4. ( Note : alternatively, you can go to and enter the access code)Ĭlick “Download the app” to your PC/laptop and install the app. You will enter the GoToMeeting “meeting room”. ALERT!! For web-browser use, use Google Chrome (it does not work on Explorer or Edge!!)Ĭlick on the invitation link provided by your host.


 0 kommentar(er)
0 kommentar(er)
